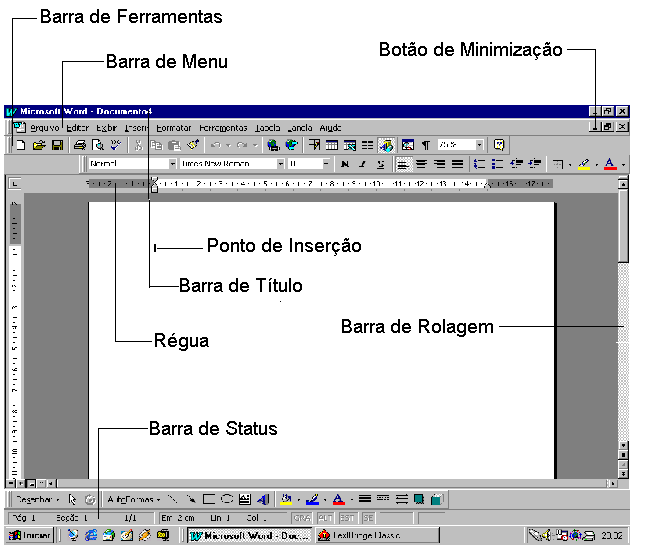
Microsoft Word - Comandos básicos
É um software que une vantagens de um processador de textos com os recursos oferecidos pela interface gráfica do Windows. O Word dispõe das seguintes características:
- Copia e move fragmento de texto, parágrafos e desenhos com o recurso de mouse como Arrastar e Soltar (Drag and Drop).
- lnserção simplificada de gráficos, planilhas e desenhos.
- Variedades de tipos e tamanhos de fontes, incluindo símbolos gráficos.
- Criação de estilos e modelos de documentos com formatações predefinidas.
- Visualização WYSIWYG (What You See Is What You Get - O que você vê é o que você obtém) o usuário tem a imagem real de impressão do documento.
- Destaques de texto como bordas, sombreamento e destaque de caracteres.
- Pré-visualização de arquivos sem precisar abri-los.
- Revisor ortográfico incorporado.
- Recursos como cabeçalhos, rodapés, texto multicolunado, gerador de índices analíticos e remissivos, editor de macros, ferramentas para produção de desenhos e logomarcas e editor de fórmulas matemáticas e científicas.
- Autoformatação de textos e documentos.
- Mala-Direta simplificada, com opção para criação de etiquetas, cartas modelos, envelopes e catálogos.
Para inicializar o Microsoft Word, basta expandi-lo clicando duplamente sobre o seu ícone no grupo de programas em que este esteja inserido normalmente Microsoft Office, ou Microsoft Word).
A Tela do Word
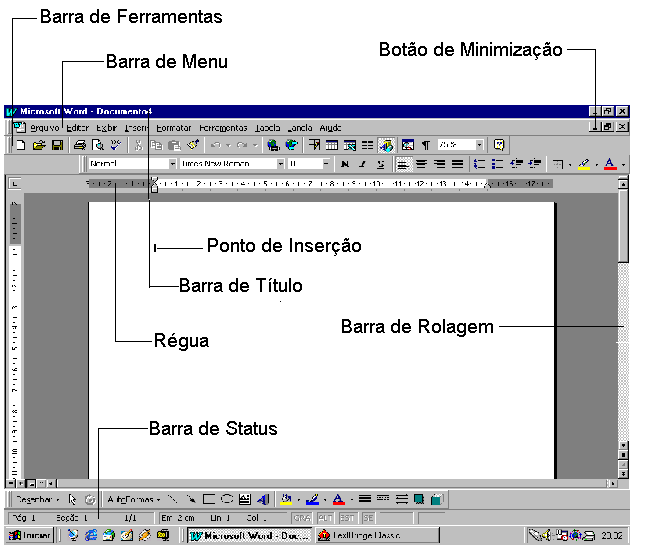
Usando o mouse, você poderá usar as barras de ferramentas para obter acesso rápido aos comandos usados com maior freqüência. Quando você inicia o Word pela primeira vez e abre um documento, as barras de ferramentas Padrão e Formatação estão exibidas logo abaixo da barra de menus.
A barra de ferramentas Padrão contém os recursos usados com mais freqüência durante a criação de documentos, a manipulação de arquivos e a impressão.
A barra de ferramentas Formatação contém os recursos utilizados para a formatação de fontes, a definição do alinhamento, a aplicação de numeração ou bullets, a aplicação de estilos de formato e a formatação de bordas ou molduras.
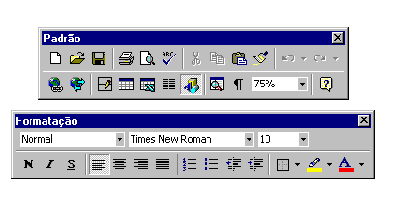
3.1. Opções da Caixa de Diálogo
Barras de ferramentas
Selecione a caixa de verificação ao lado da barra de ferramentas que você deseja alterar. Para obter maiores informações sobre barras de ferramentas específicas, consulte Barras de ferramentas.
Botões coloridos
Adiciona cor aos botões de barra de ferramentas.
Magnificar botões
Aumenta os botões da barra de ferramentas para facilitar sua leitura
Exibir Descrições
Exibe descrições (na tela) de um botão da barra de ferramentas quando o ponteiro do mouse estiver o mesmo.
Nova
Cria urna nova barra de ferramentas. Para obter maiores informações; consulte Caixa de diálogo Nova Barra de Ferramentas.
Redefinir / Excluir
Redefine a barra de ferramentas selecionada com as configurações originais do Word ou exclui uma barra de ferramentas personalizada.
Para obter maiores informações sobre a redefinição das barras de ferramentas, consulte Caixa de diálogo Redefinir a Barra de Ferramentas.
Personalizar
Adiciona botões ou remove botões das barras de ferramentas predefinidas. Consulte Guia "Barra de ferramentas".
3.2. Tipos de Barras de Ferramentas
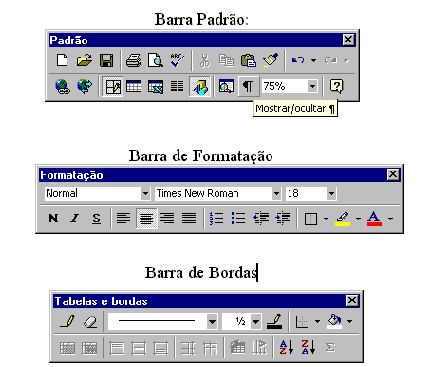

Use a régua para definir paradas de tabulação e recuos para parágrafos selecionados e ajustar a largura de colunas do tipo jornalístico. No modo layout de página ou visualização de impressão, use as réguas horizontal e vertical para mudar as margens e posicionar itens na página.

Os marcadores de recuo e a paradas de tabulação na régua horizontal refletem as configurações para o parágrafo, que contém o ponto de inserção.
Um comando constitui uma instrução que diz ao Word para executar uma ação. Você pode escolher comandos:
O Word inclui barras de ferramentas para ajuda-lo a executar rapidamente as tarefas mais usuais. Os botões do Word 6.0 são identificados sempre que você posicionar o mouse sobre qualquer um deles .
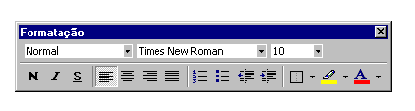
Os comandos são agrupados em menus. Alguns deles executam uma ação imediatamente; outros exibem uma caixa de diálogo que permite selecionar opções.
Ao apontar ou selecionar itens no Word, você pode exibir um menu de atalhos. Os menus de atalho contém comandos relacionados ao item utilizado. Eles aparecem na janela do documento exatamente na posição em que você esta trabalhando.
5.1. Recortando Copiando e Colando
Os comandos RECORTAR, COPIAR e COLAR do menu EDITAR permitem que você mova textos e gráficos ao longo do documento ativo para outros documentos do Word e até mesmo para outros aplicativos. Esta função lhe possibilita trabalhar com a Área de Transferência do Windows.
Levar Conteúdo para Área de Transferencia
Trazer Conteúdo da Área de Transferencia
6.1. Formatando Caracteres
Para mudar rapidamente os formatos comuns, utilize a barra de ferramentas Formatação. Na barra de ferramentas Padrão, use o botão "Ferramenta Pincel" para copiar a formatação do texto selecionado para outro trecho de texto selecionado.
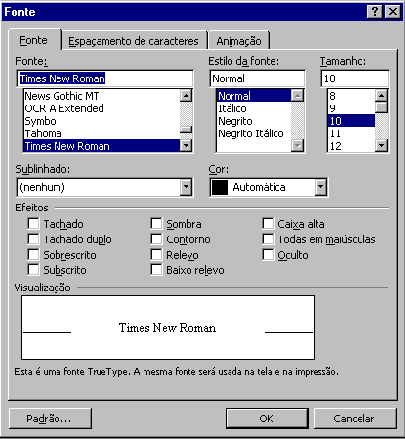
A maioria dos formatos pode ser aplicada com teclas de atalho, facilitando a formatação do texto durante a digitação. As teclas de atalho que aplicam determinados formatos também os removem. Para fazer ajustes complexos ou mudar vários formatos ao mesmo tempo, use o comando FONTE do menu FORMATAR:
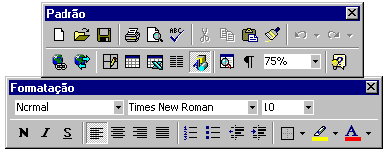
6.2. Para aplicar ou remover formatos de caracteres:
Selecione o texto que você deseja alterar ou posicione o ponto de inserção onde deseja iniciar a digitação de texto com novos formatos.
Na barra de ferramentas Formatação, siga um destes procedimentos:
Para remover formatação de caracteres:
Selecione os caracteres cuja formata9áo você deseja remover.
O Word removerá quaisquer formatos de caracteres que tenham sido aplicados com a barra de ferramentas Formatação, teclas de atalho ou da caixa de diálogo "Fontes".
Para copiar a formatação de caracteres:
6.2 Formatando Parágrafos
A aparência de um documento depende da formatação aplicada aos seus vários parágrafos. Os principais pontos para uma boa formatação são:
As marcas de parágrafo armazenam o formato de cada parágrafo.
Para alterar a formatação do seu documento, selecione no menu FORMATAR a opção PARÁGRAFO:
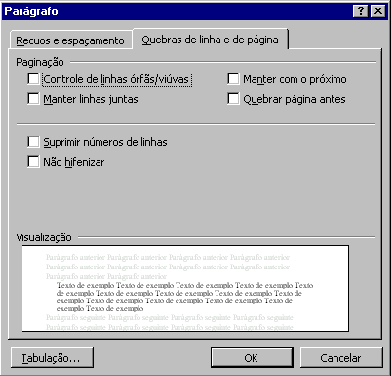
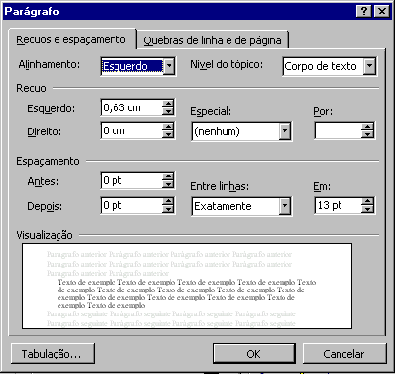
6.3 Formatando Tabulações
As paradas de tabulação são posições definidas ao longo do documento que ajudam a alinhar o texto. Você pode definir recuos de parágrafos e criar paradas de tabulação personalizada.
As paradas de tabulação já estão definidas em intervalos de 1,25 cm a partir da margem esquerda. Simplesmente pressione a tecla TAB para mover o ponto de inserção até a próxima tabulação do parágrafo atual. A primeira linha do texto digitado é alinhada na parada de tabulação.
Use a régua para definir uma parada de tabulação em determinada posição ou para mudar a maneira pelo qual o texto se alinha na parada de tabulação. As paradas de tabulação podem ser alinhadas conforme a figura abaixo:
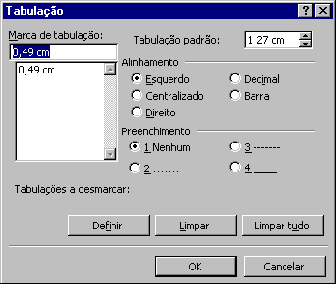
Você pode, também, preencher os espaços vazios com linhas pontilhadas, tracejadas ou sólidas. Antes de uma parada de tabulação, selecione no menu FORMATAR a opção TABULAÇÃO:
Definindo Tabulações:
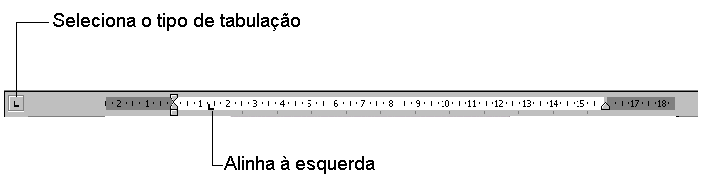
4."Configurar" para cada marca de tabulação. Repita estes passos para definir todas Clicar sobre o botão as tabulações antes de teclar O.k.
BIBLIOGRAFIA:
- FIUZZA, João. NET School Informática. Midiograf. 1995
Nota: Este texto foi retirado do trabalho de André Luiz Surdi Debastiani - Trabalho de Informática - Microsoft Word, Turma INE5214, 99.2., CCA-UFSC.